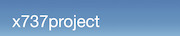- HOME
- X-PLANE
- LINKS
- Mein Cockpit
- OBJEKTE
- SZENERIEN
- Szenerien-Liste
- Szenerien - Karte
- Modellflugplätze
- HELI - Landeplätze
- 4077 M.A.S.H.
- AAT Ranshofen
- EI01 Fastnet Rock
- F1 Spielberg Racetrack Heliport
- KH Dornbirn
- KH Linz
- KH Rudolfstiftung Wien
- KH Weisser Hof
- LKH-Hainburg
- LKH Hartberg
- LKH Rottenmann
- LKH Schladming
- LKH Wagna
- LOAC KH Kittsee
- LOAE KH Eisenstadt
- LOAF KH Baden
- LOAH KH Horn
- LOAI LKH Wr. Neustadt
- LOAJ Aspern Öamtc
- LOAK KH Krems
- LOAL Pöchlarn-Wörth
- LOAM Wien Meidling
- LOAO KH Oberpullendorf
- LOAY Kilb Heliport
- LOAZ KH Zwettl
- LOBA AKH Wien
- LOBI KH Mödling
- LODL Business Center Leitner
- LODO Oberwart OEAMTC
- LOGR KH Oberwart
- LOIB Hörlahof
- LOIC St. Anton a. Arlberg
- LOID KH Kufstein
- LOIE BKH Reutte
- LOIF LKH Feldkirch
- LOIG Wucher Ludesch
- LOIL Zams Christophorus 5
- LOIM Heliport Kufstein
- LOIO Sölden
- LOIP Ischgl Idalpe
- LOIU LKH Innsbruch HeliPort
- LOIW Waidring
- LOJC Christophorus 4 Reith
- LOJI Medalp Imst
- LOJK Kaltenbach
- LOJN Christophorus 8 Nenzing
- LOJP Karres
- LOJT Hintertux
- LOJW Wucher Gallus 1 Lech/Zuers
- LOLY ÖAMTC Christophorus 15 Ybbsitz
- LOGA LKH Bad Radkersburg
- LOJH Martin 8 Hochgurgl
- LOMP Patergassen
- LOPK LH Phyrn-Eisenwurzen Kirchdorf
- LOMW LKH Wolfsberg
- LOSJ St. Johann im Pongau
- LOWH Hanusch Krankenhaus
- Tauernklinikum Zell am See
- LOXH Hochfilzen
- LOXS Schwarzenbergkaserne
- UKH Lorenz Böhler
- UKH Meidling
- AT02 Scalaria airchallenge
- LAA-Ungerndorf
- LEGO Mistelbach
- LOAA Ottenschlag
- LOAB Dobersberg
- LOAD Völtendorf
- LOAG / LOBK Krems-Langenlois
- LOAN / LOAW Wr. Neustadt Ost
- LOAR Altlichtenwarth
- LOAS Spitzerberg
- LOAT Trausdorf
- LOAU Stockerau
- LOAV Vöslau
- LOGF Fürstenfeld
- LOGG Punitz
- LOGI Trieben
- LOGK Kapfenberg
- LOGL Lanzen-Turnau
- LOGM Mariazell
- LOGO Niederöblarn
- LOGP Pinkafeld
- LOGT Leoben Timmersdorf
- LOGW Unterfladnitz
- LOIH Hohenems
- LOIJ St. Johann
- LOIK Kufstein
- LOIR Reutte Höfen
- LOKF Feldkirchen
- LOKG Glainach
- LOKH Friesach
- LOKL Lienz / Nikolsdorf
- LOKM Mayerhofen
- LOKN Nötsch
- LOKR Sankt Donat
- LOKW Wolfsberg
- LOLC Scharnstein
- LOLE Eferding
- LOLF Freistadt
- LOLG Sankt Georgen
- LOLH HB-Hofkirchen
- LOLK Ried Kirchheim
- LOLO Linz Ost
- LOLS / LOLD Schärding-Suben
- LOLM Micheldorf
- LOLT Seitenstetten
- LOLU Gmunden
- LOLW Wels
- Windparks Österreich
- LOIQ Schenkair Feldkirch
- LOSM Mauterndorf
- LOWF Fischamend
- LOWG Graz Thalerhof
- LOWI Innsbruck Kranebitten
- LOWK/LOMU Klagenfurt
- LOWL Blue Danube Airport Linz
- LOWS W.A.Mozart
- LOWW Wien Schwechat
- LOWZ Zell am See
- LOXA Aigen
- LOXN Wr. Neustadt West
- LOXT Tulln
- LOXZ Zeltweg
- Leopoldsdorf im Marchfeld
- Aircrafts
- OE-HANGAR
- Tips und Tricks
- Addons für Österreich
- Allgemeines zur X-Plane Welt
- Europäische Strassen
- Kalkulation Light-Spill
- LUA-Scripts
- Modifikation von X-Plane mit JSGME
- PCL (Pilot controlled lights)
- Weniger Schnee auf der Runway
- Europäische Autobahn Beleuchtung
- Flugzeug-Bemalungen (Liveries) anpassen
- Tutorials
- Wir bauen eine Szenerie I
- Wir bauen eine Szenerie II
- Objekte für X-Plane I
- Objekte für X-Plane II
- Objekte für X-Plane III
- Objekte für X-Plane IV
- Objekte für X-Plane V
- Objekte für X-Plane VI
- Animationen bei Objekten
- Objekte in X-Plane positionieren (WED)
- Die Anwendung von Fassaden (.fac)
- Helipads als Markierung
- Rollmarkierungen
- Strassen mit Verkehr selbst erstellen
- Wir bauen eine Linie (.lin)
- Wir bauen einen Wald (.for)
- Wir bauen uns Bäume (.obj)
- Work in progress
- LIVERIES
- A319-100 OE-LDG
- A320-232 (Paul Glanville)
- A320-232 (QPAC)
- A321 (riviere) Austrian OE-LBF
- AS 350 B3+
- Airbus A330-200 (JAR-Design)
- Aquila A210 (Picus-X)
- BK117 (NDArt)
- Boeing 737-300 (IXEG)
- Boeing 737-8 ZIBO
- Boeing 737-800 (EADT)
- Boeing 747-8i Adv. (SSG)
- Boeing 757-200PW+RR (FF)
- Boeing 757-300RR (Flight Factor)
- Boeing 767 (Flight Factor)
- Boeing 777-200ER (Ramzzess)
- Boeing 787
- C172SP
- CRJ-200 (JROLLON)
- CRJ200
- Dash 8 Q400
- Diamond Aircrafts
- E-190 (SSG)
- EC-135V3 (Rotorsim.de)
- MD80 (Rotate)
- MD902 (Dawson Designs)
- Pilatus PC6
- RJ100
- Vickers Viscount
- Missionen / Flugpläne
Wir bauen eine Szenerie II
Verfasst von oe3gsu am Mi, 2014-02-26 12:04
Als nächstes wollen wir uns mit den Boden-Texturen für unsere Szenerie beschäftigen.
Dazu mal die einfachere Methode, die bei kleinen Plätzen auch recht brauchbare Ergebnisse liefert:
Bildschirmkopie
Dazu öffnen wir ein beliebiges Programm, das uns die Satelliten-Bilder des Platzes zeigt (Bitte die Nutzungsbedingungen und das Copyright des Bildeigentümers beachten!). Im Irfanview gibt es eine Funktion, die es uns erlaubt, eine Kopie des Bildschirms zu machen (Optionen / Photographieren/Screenshot). Im sich öffnenden Fenster wählen wir die rechts abgebildeten Einstellungen. Nach dem Klick auf "Start" schließt sich das Fenster und wir bekommen ein Fadenkreuz am Cursor. Mit diesem Markieren wir mit einem Klick die erste Ecke und mit einem weiteren Klick die zweite Ecke.
Jetzt sollte der gewählte Bildauschnitt im Hauptfenster von IrfanView erscheinen.
Links unten in der Statuszeile steht jetzt die Größe des Bildes (bei mir z.B.: 1496x1037x24 BPP). Daneben der Hinweis "Das ist keine Datei" sagt uns, dass das Bild nur im Speicher liegt und noch nicht gespeichert ist.
Wie wir wissen, kann X-Plane nur mit Dateien umgehen, deren Größen (Breite und Höhe) eine Potenz von 2 ist (128, 256, 512, ... px). Unser Bild hat aber 1496x1037px. Ein einfaches "Resize" (was IrfanView kann) würde aber die Proportionen verändern, was wir nicht brauchen können. Aber eine andere Funktion von IrfanView hilft da:
Wir wählen aus dem Menu "Bearbeiten / Spezielle Markierung erstellen". Es öffnet sich ein Fenster, das uns die Möglichkeit gibt, diese Markierung in der Größe zu definieren. Bei unserer Bildschirmkopie bietet es sich an, die Markierung auf 512px zu setzen, dann bekommen wir 2 Teilbilder in der Höhe und 3 Teilbilder in der Breite, also insgesamt 6 Bilder.
Nach Eingabe von 512 bei Breite und Höhe und Klick auf "Auf Bild anwenden" verschwindet das Fenster und in unserem Bild erscheint ein Rahmen mit den gewünschten Abmessungen.
Diesen verschieben wir jetzt mit der rechten Maustaste so, dass der gewünschte erste Bildausschnitt im Rahmen liegt.
Über "Bearbeiten / Freistellen" entfernen wir mal die nicht innerhalb des Rahmens liegenden Teile (wir kriegen sie schon wieder, aber wer auf Nummer sicher gehen will, kann die Gesamtdatei ja mal abspeichern).
Mit "Datei/Speichern unter" speichern wir jetzt diesen Teil mal ab (z.B.: als "LOAB_1.png" - X-Plane mag keine Leerzeichen!).
Wie kommen wir wieder zu unserem Gesamtbild?. Entweder - wenn zuvor gespeichert - neu laden oder einfach auf den "Zurück-Button" Klicken.
Jetzt verschieben wir den Rahmen so, dass eine geringe Überlappung entsteht (Erleichtert das Positionieren im WED) und wiederholen den Vorgang für alle 6 Bilder.
Leider bekommen wir bei dieser Methode keine Koordinaten der Bilder, was das Positionieren etwas schwieriger macht. Aber es gibt noch eine andere Methode:
Google Satellite Maps Downloader
Auf http://www.allmapsoft.com/gsmd/ gibt es ein Tool (zwar kostenpflichtig, aber ungemein nützlich), das uns einiges an Arbeit abnehmen kann. (Nein, ich krieg keine Provision).
Nach dem Starten des Programms öffnet sich ein kleines Fenster. Bei "Projekt name" geb ich immer den ICAO-Code ein. Dann möchte das Programm die Grenzen des Bereichs, den wir wollen, wissen. Dazu einfach mit dem Cursor in des Eingabefeld "Left Longitude" Klicken, dann den Cursor über das Fenster von z.B.: Google-Earth führen und ohne zu Klicken den entsprechenden Wert ablesen und über die Tastatur eingeben. Jetzt einfach die "Tabulator"-Taste drücken, den Mauscursor neu positionieren und den Wert in das entsprechende Feld eingeben.
Sind alle Werte drin, sollten wir noch den "Zoom"-Level setzen. Mit der Testversion des Programms kann man ZL nur bis 16 einstellen, mit der lizenzierten Version gehts auch größer (halt nur so groß wie der Bild-Provider zur Verfügung stellt, einfach ausprobieren, wie weit es funktioniert).
Jetzt noch den Pfad einstellen, in dem die Dateien abgelegt werden sollen (ich leg sie immer in ein Unterverzeichnis meines Szenerie-Ordners) und auf Download Klicken.
Im Fenster darunter erscheinen jetzt die Meldungen über die runter geladenen Dateien. Mit den oben gezeigten Einstellungen bekomme ich 108 Dateien mit je 256x256px. Eine Kontrolle dieser Bilder (mit Irfanview öffnen) zeigt, dass die Auflösung in diesem Gebiet nicht ausreicht, um diese Anzahl an Bildern zu rechtfertigen.
Also den Zoom-Level zurück auf 17, ein neues Verzeichnis auswählen (vielleicht wollen wir die ZL18 Dateien ja doch nutzen) und nochmal auf "Download" Klicken. Jetzt bekommen wir 30 Dateien. Die Kontrolle dieser Bilder zeigt, dass die Auflösung so OK ist.
Die Bilder liegen jeweils in einem Unterverzeichnis mit dem Projektnamen (hier LOAB) unter dem im Programm ausgewählten Ordner. Im ausgewählten Ordner liegen noch ein paar Dateien:
| LOAB.gmid | Definitionsdatei des Programms, in dem unsere Einstellungen gespeichert sind. Damit können wir das "Projekt" jederzeit neu starten, ohne die Koordinaten jedesmal neu eingeben zu müssen. |
| LOAB_failed.ftl | Falls Fehler passiert sind, stehen die hier drin. |
| LOAB_list.txt | Eine Textdatei, in der alle runtergeladenen Bilder sowie der Koordinaten drin stehen. Diese Datei hilft uns nachher beim Positionieren im WED |
| LOAB_log.txt | Die Log-Datei, so wie sie uns während das Programm läuft, angezeigt wurde zum Nachlesen. |
Das Programm bietet uns aber noch eine Möglichkeit, die uns sehr helfen wird:
Über den Menu-Eintrag "Tools / Combine Images" können wir alle runtergeladenen Dateien zu einem großen Bild als ".bmp"-Datei zusammenfügen. Diese können wir mit Irfanview öffnen und als .png abspeichern; wozu? Das sehen wir später.
Ein weiteres Tool ermöglich uns die Umrechnung von Grad/MinutenSekunden auf Dezimal-Grad. Auch schon öfters gesucht?
Das Positionieren der Bilder im WED
Mit der Bildschirmkopie
Wenn jetzt alles so weit vorbereitet ist, Öffnen wir den WED (sorry, mit dem OE kenn ich mich noch immer nicht aus).
Falls der Tower aus dem ersten Teil dieses Tutorials noch drin ist, in der rechten Liste anklicken und mit "Entf." Löschen.
Über das Menu "View / Pick Overlay Image" öffnen wir jetzt unsere erste Datei. ich nehme dazu immer das Gesamtbild. Zur Erinnerung: damit fängt X-Plane nix an, da kommen Fehlermeldungen; diese Datei müssen wir nachher wieder löschen.
Der WED fügt die Datei mit der maximal möglichen Größe ein. Von der Reihenfolge in der rechten Liste stellt der WED diese Dateien immer oberhalb des Platzes ein, was aber nicht stört, da wir die ja nachher verschieben oder löschen können.
Das Bild hat jetzt 8 "Anfasser" an den Rändern. Mit dem "Marquee"-Tool können wir dieses Bild jetzt so anpassen, dass die Runway (die wir ja im ersten Teil aus der globalen apt.dat kopiert haben) genau auf dem Abbild der Runway zu liegen kommt.
Jetzt laden wir mit "View / Pick Overlay Image" die erste "echte" Datei und positionieren diese auf der darunter liegenden Gesamt-Datei. Dabei hilft es, die Texturdatei mit Klick auf das Auge
im WED kurz auszublenden und wieder einzublenden. Wenn sich die abgebildeten Gebäude, Bäume, u.dergl. nicht mehr verändern, passt die Positionierung.
Das machen wir jetzt mit allen Texturdateien und passen diese aneinander und das darunter liegende Gesamtbild an.
Wenn wir damit (vorläufig) fertig sind, speichern wir unsere Szenrie mal ab (Zwischendurch speichern ist nicht verboten).
Jetzt markieren wir alle "echten" Texturdateien und wählen aus dem Menu "Edit / Make Draped Polygons". Je nach Anzahl der Dateien daurt das schon ein wenig, also Geduld.
Hinweis: Die Position gibts nur in den WED-Versionen 1.2. In 1.3 ist die verschwunden!
Wenn WED damit fertig ist, finden sich am unteren Ende der rechten Liste im WED neue Einträge. Das sind die eigentlichen ".pol"-Dateien, die wir auch im Ordner mit den ".png"-Dateien sehen können.
Das Gesamtbild, das wir zum Positionieren unserer Boden-Tapeten genutzt haben können wir löschen oder einfach mit dem "Auge" ausschalten. Alles was im WED ausgeschaltet wird, erscheint auch nicht im X-Plane. Das gilt auch für die ".png"-Dateien.
Jetzt über das Menu "File / Export Szenery Pack" die ".dsf"-Datei unserer Szenerie neu schreiben. Wenn wir jetzt X-Plane starten und unsere Szenrie laden, sehen wir unser Werk schon.
Jetzt sollten wir prüfen, ob unsere Positionierung auch passt. Die Einstellung "Roads" im X-Plane mal raufstellen, so dass diese in unserer Szenerie angezeigt werden. Jetzt einfach schauen, ob die Strassen auch auf deren Abbildung in den Texturdateien übereinstimmt (sonst schaut es irgendwie "komisch" aus  ). Falls die Positionierung nicht passt, im WED korrigieren, die ".dsf" neu speichern und die Szenerie im X-Plane neu starten. Das kann manchmal viel Arbeit sein, aber das Ergebnis lohnt sich!
). Falls die Positionierung nicht passt, im WED korrigieren, die ".dsf" neu speichern und die Szenerie im X-Plane neu starten. Das kann manchmal viel Arbeit sein, aber das Ergebnis lohnt sich!
Mit dem Google Satellite Maps Downloader
Mit den Bildern von diesem kleinen Programm ist die Vorgangsweise nahezu gleich, nur dass wir keine Gesamtdatei brauchen, um die Texturen zu positionieren, da wir ja deren Koordinaten aus der Datei "LOAB_list.txt" kennen. Also: Bild über "View / Pick Overlay Image" laden, rechts unten im Eigenschaftsfenster die Koordinaten korrigieren und fertig. Wenn wir dies mit allen Bildern gemacht haben, mit "Edit / Make Draped Polygons" die ".pol"-Dateien schreiben und das Ergebnis im X-Plane bewundern.
Bearbeitung der Texturen
Wenn wir die Boden-Texturen so lassen, schaut dies im X-Plane nicht gerade gut aus, denn die geraden Kanten unserer Bilder kommen so in der Natur kaum vor. Um dies zu korrigieren, öffnen wir die ".png"-Datei mit GIMP und löschen alle nicht benötigten Teile. Dazu eine "Transparenz-Ebene" einfügen, sonst bekommen wir eine Fläche in der Hintergrund-Farbe gefüllten Bereich statt einem gelöschten!
Wenn wir dabei "natürliche" Kanten (Wege, Ackergrenzen, Wälder, usw.) nutzen, fallen die Grenzen zwischen der Boden-Tapete und dem "autogen"-Bereich kaum auf. Gerade Wälder bieten sich da an, da stellen wir einfach nachher Bäume drauf .-)
Wenn wir die Grenzen der Bilder noch mit dem Radierer mit dem "Verlaufs-Pinsel" bearbeiten, bekommen wir auch weiche Übergänge zwischen Tapete und "autogen"-Bereich. Eventuell noch Helligkeit und Kontrast im GIMP anpassen und schan fügt sich unsere Tapete in die "autogen"-Welt perfekt ein.
Hinweis: Bei großen Airports kann es sinnvoll sein, mit unterschiedlichen Auflösungen zu arbeiten: eine geringere Auflösung für den Bereich des Airport, wo Flugzeuge nie oder selten hinkommen, rund um Runway, Taxiway, Apron, usw. dann bessere Auflösung, da man die vom Flugzeug aus sieht.
Und jetzt. Viel Spass beim "Tapezieren"
Gerhard, oe3gsu(at)x-plane.at
Wenn Dir dieses Tutorial gefällt, freuen wir uns über Deine Spende: